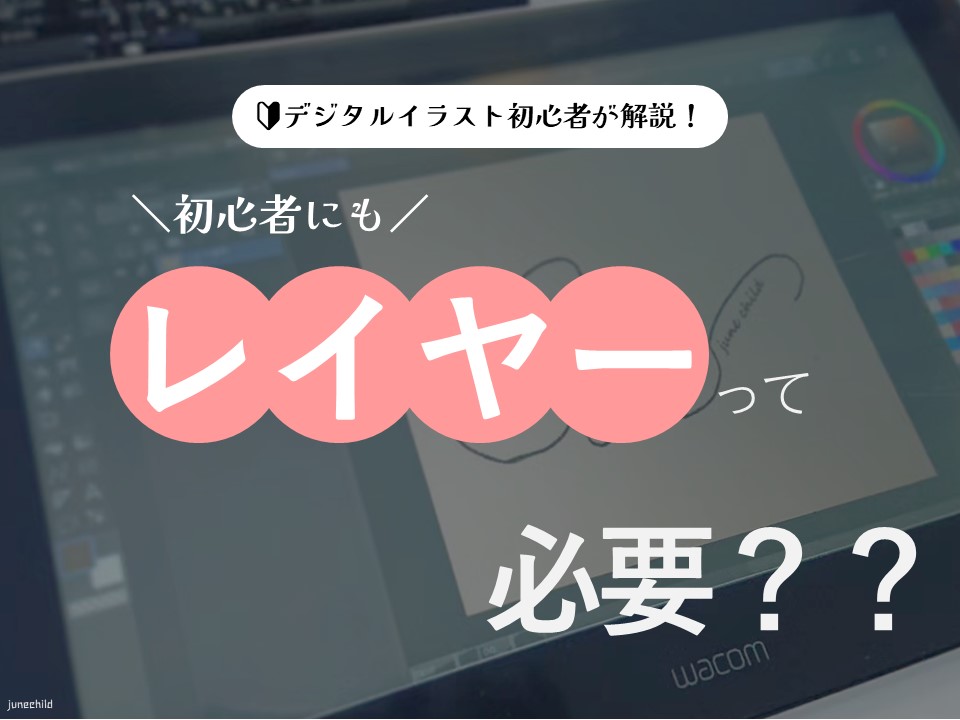
※当ページではアフィリエイト広告を利用しています
私はデジタル画を描き始めのバリッバリ!の初心者ですが、気づいたことを初心者なりの視点で書いていきたいと思います。
今回は、デジタル画に挑戦したときに少し戸惑ったレイヤーについてまとめます。
- 【はじめに】初心者の私が使用している機器・ソフトウェア
- レイヤーって何なのさ?
- 初心者にはレイヤーの必要性がわからない!?
- 初心者がレイヤー機能って便利!と思った瞬間
- 初心者の私がレイヤー機能でやりたいこと
【はじめに】初心者の私が使用している機器・ソフトウェア
まずはこの記事に出てくる機器とソフトウェア(アプリ)について。
機器
Wacom One 液晶ペンタブレット 13 (gen.1)
今私がデジタル画に使っているのは液晶の付いている液晶タブレット(液タブ)です。元々使っていたPCにつなげて使用しています。
以前までは液晶のついていない板タブレット(板タブ)を使用していて、最近買い換えました。
▼初心者の視点で液タブと板タブの比較をした記事はこちら▼
ソフトウェア
プロの方も使っているソフト。デジタルイラストのための機能が盛りだくさん!
初心者の私は CLIP STUDIO PAINT PROを使用しています。
線画の修正がしやすかったり、短いアニメーションを作ることも可能!
CLIP STUDIO PAINT EXはさらに機能が多くなります。
長いアニメーションを作りたい方にもぴったりです!
レイヤーって何なのさ?
レイヤーは英語では layer で、階層などの意味があります。
普段の会話でレイヤーという言葉はなかなか使いませんが、強いて言うなら美容院で「レイヤー入れますか?」と聞かれることくらいです。
これは、髪の表面と内側で髪を階層に分け、それぞれの階層の長さを変えて切り、ヘアスタイルを作りあげるという感じですね。
デジタルイラストでもレイヤーは同じイメージ。
透明な紙(層)が何枚かあって
それぞれの層に絵を描いていき、重ねることで1つのイラストを完成させるという感じです。

初心者にはレイヤーの必要性がわからない!?
初心者はアナログで一枚の紙に絵を描く感覚に慣れているので、
なぜレイヤーを分けて描く必要がある?
という疑問がまず浮かんできます。
白の画用紙に絵を描くときは
主となるキャラクターや絵を描き、
白い部分を埋めるように背景を描き、
上から色を重ねれば下に描いたものは見えなくなる。
その感覚はデジタル画を描き始めるときにすぐに切り替えられるものではありませんでした...
レイヤー機能のあるお絵かきソフトを持っていても、最初の方はレイヤー機能を使わず、1つのレイヤーに色を載せて絵を描いていました。
しばらくはレイヤーの必要性がわからなかったのです。
初心者がレイヤー機能って便利!と思った瞬間
私が初めて買ったお絵かき用のタブレット(板タブ)にはCLIP STUDIO PAINT(DEBUT) というソフトウェアが特典でついてきたので、そこで初めてレイヤー機能というものに出会いました。(今はより機能の多いCLIP STUDIO PAINT PROを使用)
初めはアナログの感覚そのままに、一枚の画用紙に絵を描くイメージでデジタル画を描いていました。
しかし、使い続けていくうちに、こういうときにレイヤーを分けると描きやすいな、レイヤーって便利!!と思うことが増えていきました。
そのいくつかを紹介したいと思います。
戻るボタンを使わないで修正ができる
例えば、キャラクターを描いたとします。
【レイヤー1】キャラクター
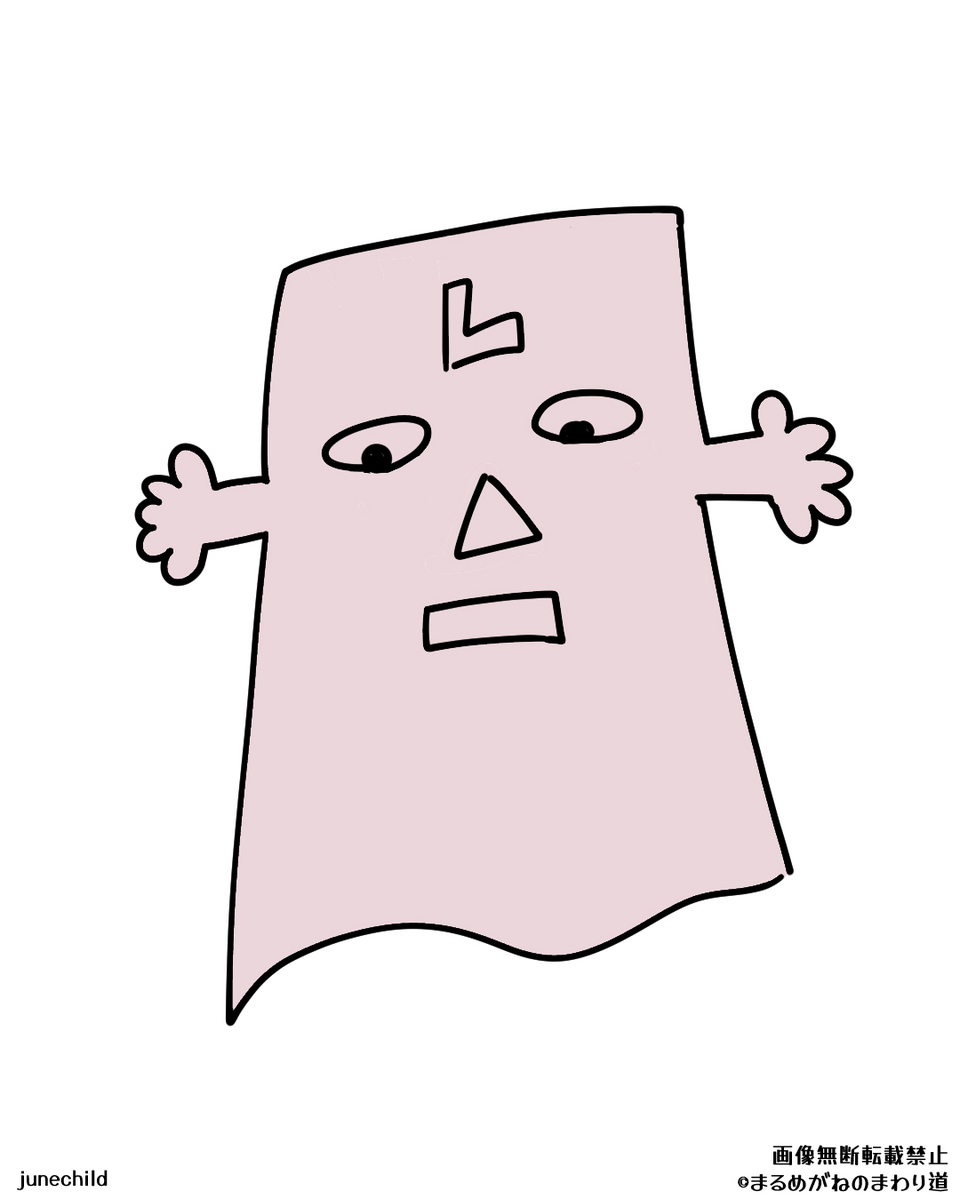
次に、キャラクターにアクセサリー(リボン)をつけたいな、というとき。
別のレイヤーに描いてみます。
【レイヤー2】アクセサリー

そしてこの二つのレイヤーを重ねると...

これくらいシンプルなイラストなら、レイヤーをわけなくても良いような気もしますが...
でも、絵を描いていると、
「キャラクターを手直ししたいな」と思うときもありますよね。
【レイヤー1】キャラクター に戻って色々と加えていきます。
はい、どーん!

そうすると
「あっ、アクセサリーはリボンってイメージじゃないな」となることもありますよね。
上記のイラストが一枚のレイヤーに描かれていた場合はどうしましょうか。
①戻るボタンでリボンを描いていたところまで戻る?
それとも
②消ゴムでリボンを消す?
①の場合、
戻るボタンはこれまでやってきたことを一手ずつしか戻せません。
つまり、手直しをした箇所も元通りになってしまいます。
(先に掲載した2つ前の画像の姿に戻ってしまいます)
それでは
②の消ゴムを使う場合、
1つのレイヤーに描かれている絵を「消ゴム」の機能で消すとこんな感じに…

キャラクターの一部が消えてしまったではないか!
となってしまいます。
しかし、最初に書いたように
キャラクターとリボンのイラストが別のレイヤーにあれば、
リボンの描かれているレイヤーを選択し、消ゴムでリボンの部分だけを消すことが可能なのです。
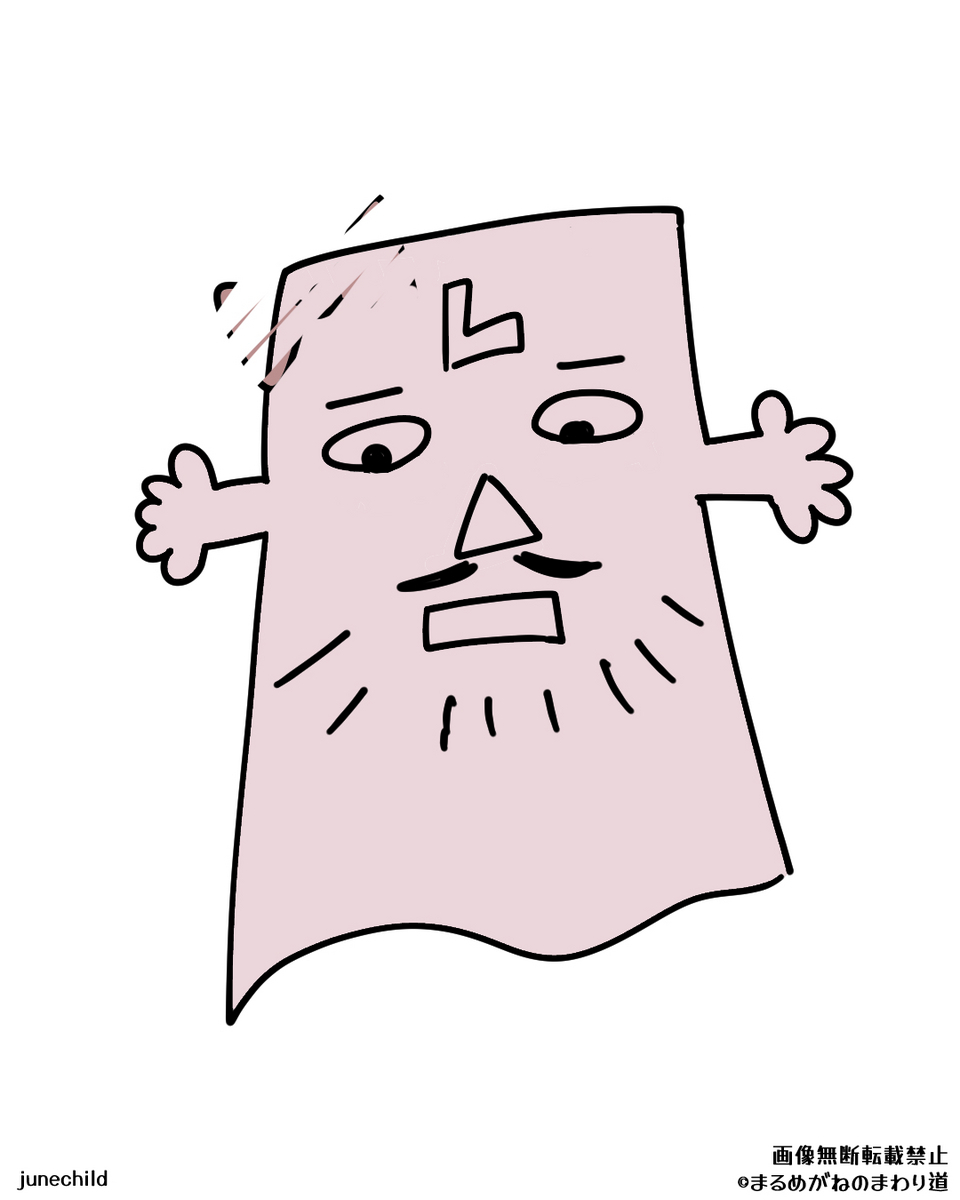
別レイヤーにあるキャラクターに影響を及ぼすことなく、リボンの部分だけ消すことが可能となるのです!
【レイヤー2】アクセサリーを修正し、完成。
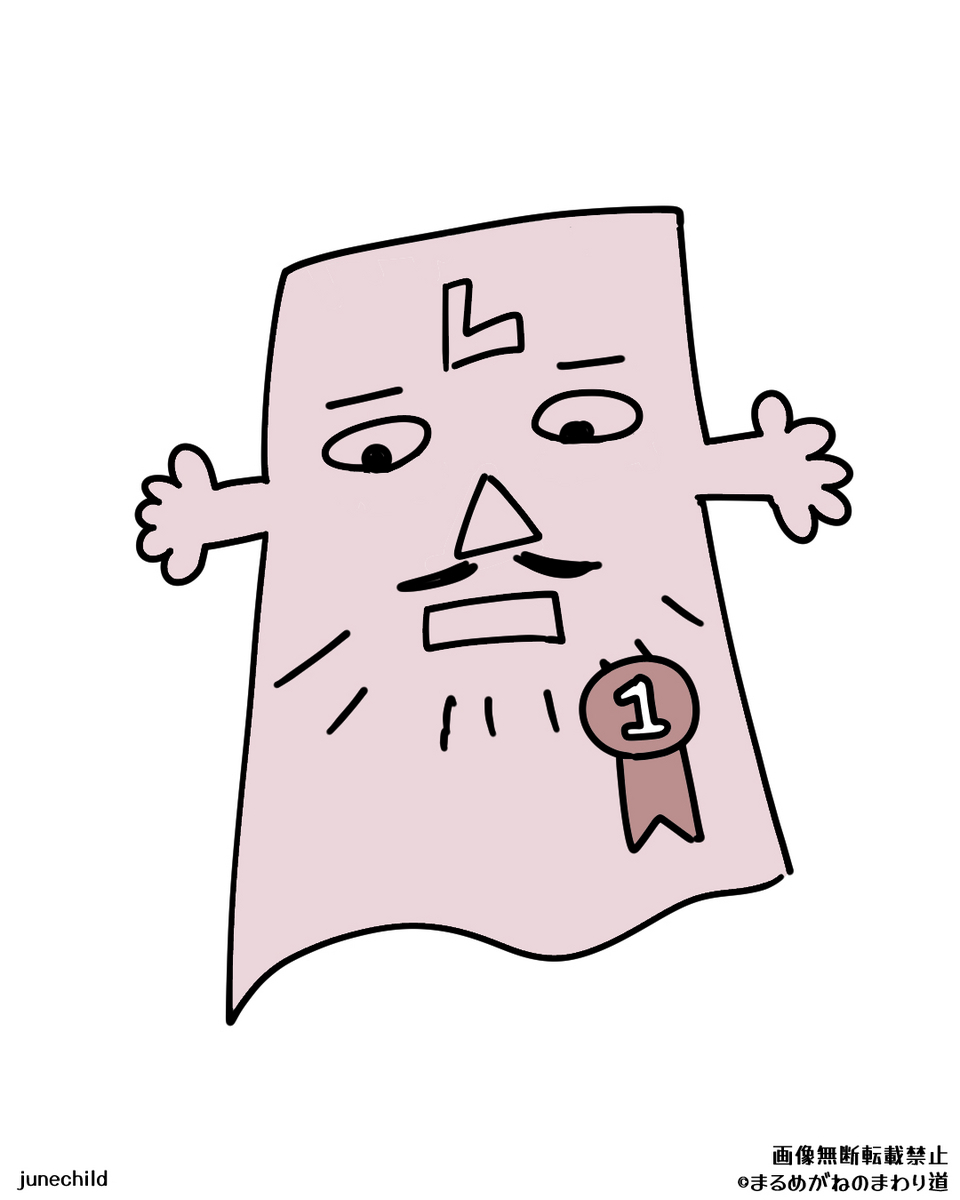
とっても便利!
レイヤーを一時的に非表示にして背景を描ける
始めに書いたとおり、デジタル画のレイヤーは透明なので、上に重ねるだけでなく、後ろに背景を置くことができます。
例えば、上で描いたキャラクターの背景に山の風景を描きたい場合。
一枚の紙であれば、
背景を想像しながら描くので、手前にいるキャラクターから線がはみだしていまったり、後ろにあるもの(この絵では雲や山)の線のつながりを想像しながら描くのが難しかったりします。

しかし、レイヤー機能には一時的に隠したいレイヤーを非表示にすることもできます。
そのため、背景のレイヤーを追加した後、先ほど描いた【レイヤー1】キャラクターと【レイヤー2】アクセサリーは非表示にし、一旦背景を描くことに集中できます。
【背景のレイヤー】山

とっても描きやすい!
背景が完成したら、先ほど非表示にしたレイヤーを表示すれば一枚の絵の完成です。
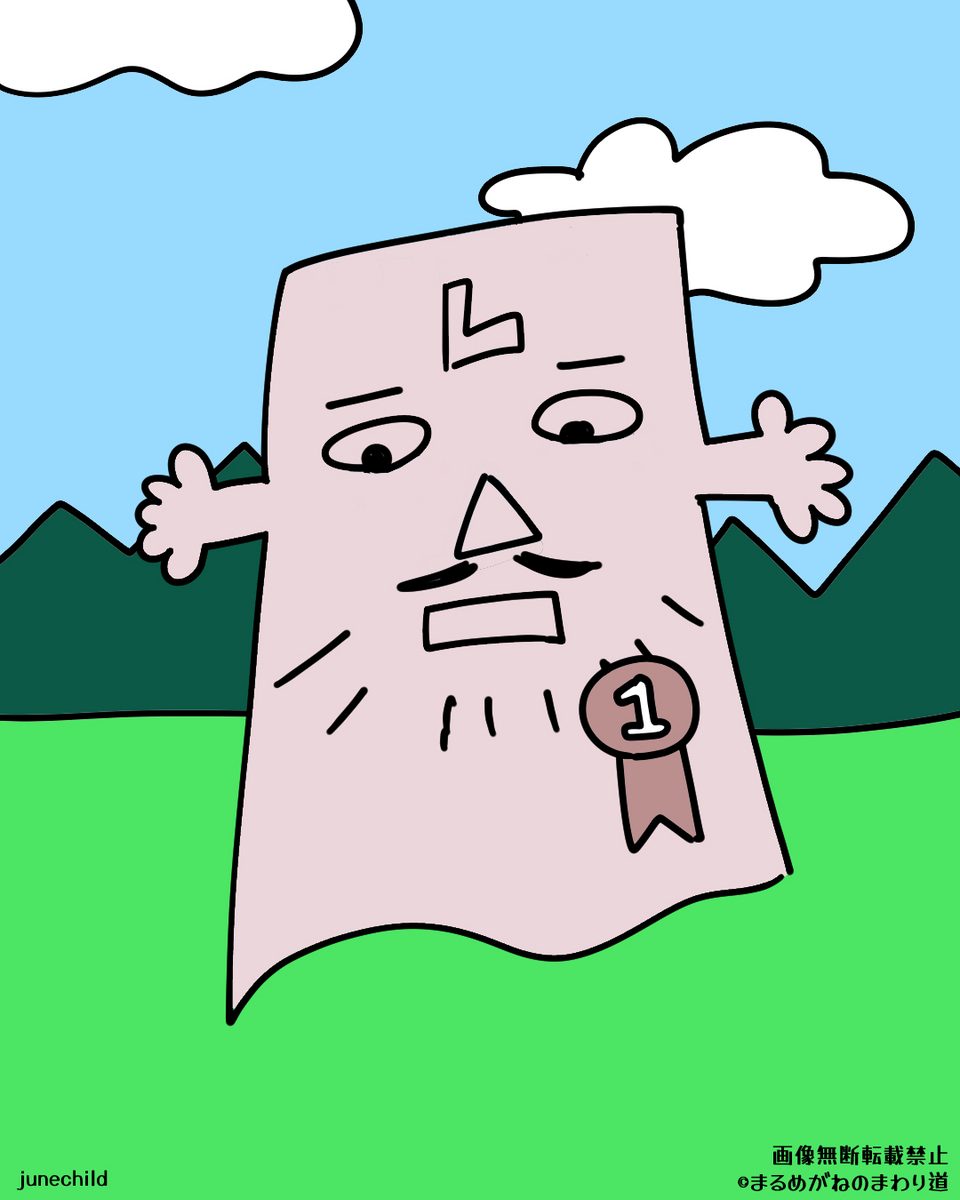
一度作ったイラストから色々なバリエーションを作れる
例えば、キャラクターの表情や背景を変えていくつかのイラストを作りたいな、というときにもレイヤーの機能は役立ちます。
変更したい(表示したくない)レイヤーを非表示にし
表情の部分を別のレイヤーで作ったり、別の背景を追加したりと応用ができます。
例えば、先ほどのイラストの【背景のレイヤー】山を非表示にし、新たな背景のレイヤーを追加。そして【レイヤー2】アクセサリーを非表示にすると、
どどーん!
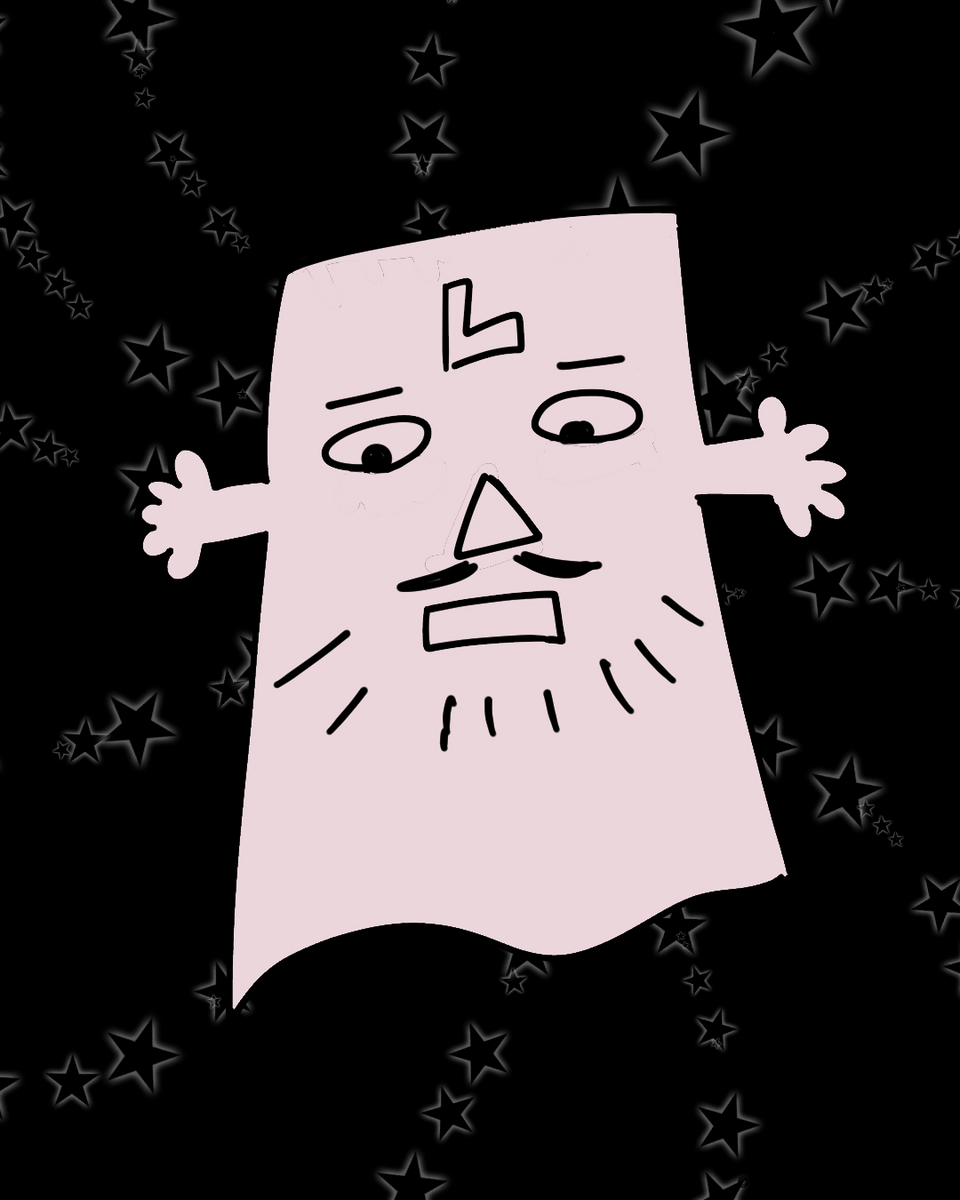
キャラクターを一から描くことなく、新しい絵を作ることが可能になるのです。
最初はレイヤーって何で必要なんだ!?
と思っていた私ですが、今ではレイヤーって便利!レイヤー様々!!と思っています。
初心者は初心者なりにレイヤーの機能が役立つ場面がありますので、せっかくならレイヤーの機能のあるイラストのソフトウェアを使用するのがオススメです!
初心者の私がレイヤー機能でやりたいこと
プロのイラストレーターやアニメーターの絵の美しさに感動し、私も描いてみたいという気持ちになったのですが、自分がやってみると本当に難しいことがわかります。
デジタル画のレベルはそんな方々の足元にも及びませんが、
そんな私がこのレイヤーの機能を使ってこれから身に付けたい技術は...
光を表現できるようになりたい!
美しいデジタル画は光の表現の仕方が素晴らしいです。
光を制する者は、デジタル画を制する!
と、ちょっと大げさですが、そんな風に思っています。
CLIP STUDIO の公式サイトなどを参考に、髪の毛の光を入れてみましたが、めちゃめちゃ難しい。
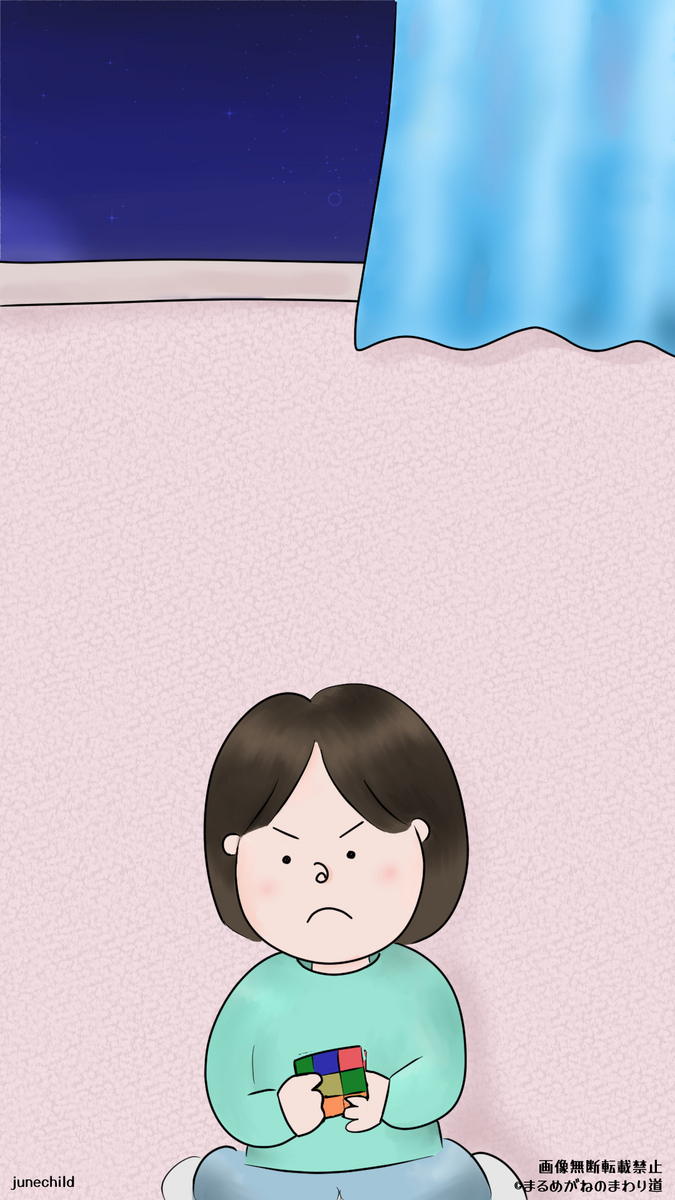
なんかごちゃごちゃと混ぜていたらこうなった感じなので...
もっと上手くなりたいです。
短いアニメーションを作れるようになりたい!
CLIP STUDIO PAINT PROには短いアニメーションを作れる機能があるので、使ってみました。
これもやってみるとかなり難しい。
作ったあとは「しばらくやりたくない...」と思ってしまいました。苦笑
アニメを作っている方々、尊敬します!!
▼上のイラストをベースに作ってみたアニメーションはこちら▼
最後までお読みいただき、ありがとうございました!
デジタル画初心者の記録の他、ペーパードライバー歴15年の運転記録もブログに載せています。
良ければ他の記事もぜひご覧下さい!☞ 記事一覧